You can create your own custom compliance standards that are tailored to your own business needs, standards, and organizational policies.
When defining a custom compliance standard, you can add sections and controls in a tree-like structure. A control can be associated with one or more rules that check for adherence to your standards.
4.1. Create a new compliance standard
1. Click on the gear icon to access the Setting page and then select Compliance Standards
2. Click Create New Compliance Standard
3. Enter the Compliance Standard Name, Description and Short Name (short name has to be unique and will be used for display in the system) and click Create.
4. The new compliance standard is created and shown in the list. This compliance standard is still empty now with no section, control or rule mapped.
4.2. Edit an existing compliance standard
1. Click the pencil icon on the compliance standard that you want to edit
2. Edit the details as required and click Save
3. To remove a compliance standard, click Delete Standard
4.3. Add sections to your custom compliance standard
1. Click on the gear icon
2. Click Add New Section(s)
3. Enter the Section Name and Section No
4. You can also add multiple sections. Click + Add Another Section to add more sections
5. Click Add when you are done
6. The various sections are created under the compliance standard
4.4. Create controls under the section
1. Click the + button on the section that you want to add the controls into
2. Enter the Control Name and Control ID
3. Click + Add Another Control to add more controls
4. Click Add when you are done
4.5. Mapping rules to a control
1. Click the rules icon on the control that you want to modify
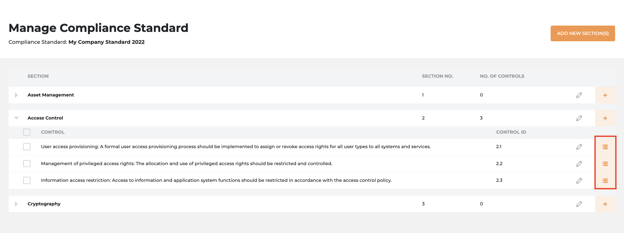
2. You will see a list of rules to select from and you can do filtering based on cloud provider or rule title
3. When you see a rule that you would like to map to the control, click on its Mapped slider so that it is enabled (on the right side)
4. Or you can do bulk mapping, by ticking the Checkboxes (on the left) of multiple rules, then enable/disable the mapping on the pop-up modal at the bottom and then click Save
5. Click < icon (return) to go back to the Compliance Standards page. Your rules configuration is automatically saved
