There are two ways you can execute One-Click Remediation: single remediation or bulk remediation.

There are two ways you can execute One-Click Remediation: single remediation or bulk remediation. Rules that support one-click remediation will have a lightning bolt symbol beside the rule.
Single Remediation
To remediate a single finding:
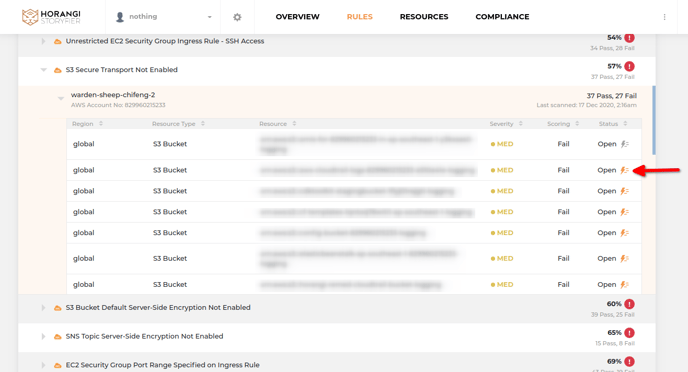
- A check with an orange lightning bolt symbol means you can execute one-click remediation.
- A check with a gray lightning symbol means it has been successfully remediated before. You will not be able to execute remediation on a check that has previously been successfully remediated.
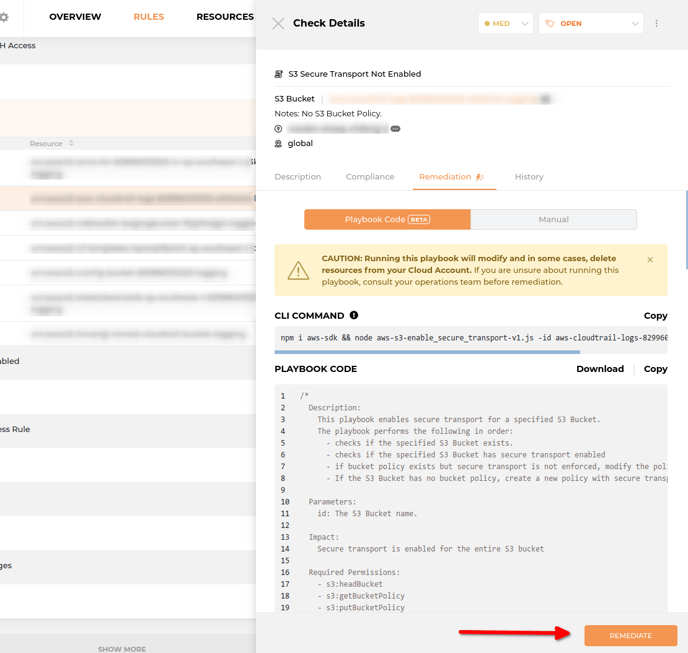
3. Once Check Details opens, click the Remediation tab.
4. Click Remediate.

5. The remediation will then proceed. This can take a while to finish depending on what rule you are remediating.
6. A message should appear at the bottom of the Check Details panel if your remediation has succeeded or failed.
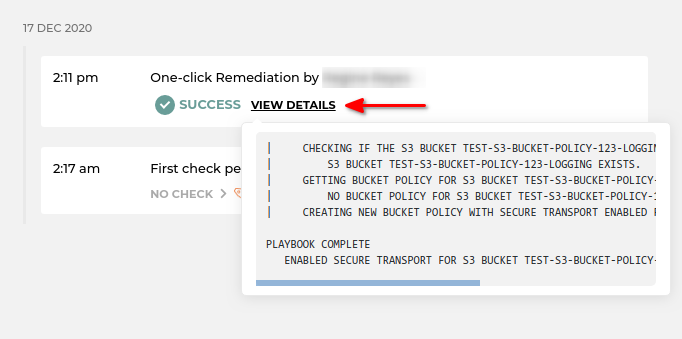
You should also find entries in both the History tab under Check Details and the Activity Log for starting and finishing One-Click Remediation. Clicking `View Details` in the History view shows the output of the playbook. Clicking `View Details` in the Activity Log view shows the result of the remediation.

Bulk Remediation
- Bulk remediation is currently only available on the Rules page.
- You can only do bulk remediation for one rule at a time.
To remediate multiple findings :
1. Click the check symbol on the upper-left corner of Rules view to activate Bulk Remediation.
2. Tick the checkbox next to the checks you want to remediate.
3. Click Remediate.
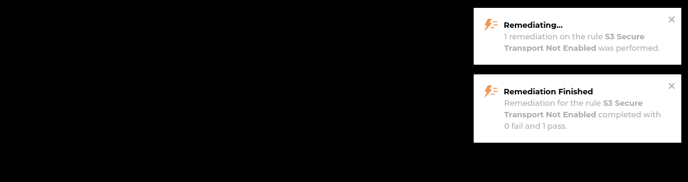
4. The remediation will then proceed and a toast notification should appear on the upper right corner of your screen.
You should also find entries in both the History tab under Check Details and the Activity Log for starting and finishing Bulk Remediation.
Clicking `View Details` in the Activity Log view shows the results of the remediations, with failed remediations at the top.

